|
|||||||||||||||||||||||||||||||||||||||||||||||||||||||||||||||||||||||||||||||||||||||||||||||||||||||||||||||||||||||||||||||||||||||||||||||||||||||||||||||||||||||||||||||||||||||||||||||||||||||||||||||||||||||||||||||||||||||||||||||||||||||||||||||||||||||
|
| Текущее время: 20 апр 2025 13:45 |
Урок анимации - дождь
Модераторы: ksyunyaD30, КЛЮЧИК, Юлия100, СуперМодераторы
| Страница 1 из 1 |
[ Сообщений: 10 ] |
|
| Автор | Сообщение | |||||||||||||
|---|---|---|---|---|---|---|---|---|---|---|---|---|---|---|
| Ticktoriya |
|
|||||||||||||
Сообщений: 8790 ЗЖФ-зависима: 16 лет 1 месяц 11 дней Откуда: БЦ Имя: Виктория |
||||||||||||||
| Вернуться к началу | ||||||||||||||
| Юлия100 |
|
|||||||||||||||
Сообщений: 21341 ЗЖФ-зависима: 16 лет 4 дня Имя: Юля Семья: Замечательная Детки: 2 |
|
|||||||||||||||
| Вернуться к началу | ||||||||||||||||
| Dzhina |
|
|||||||||||||||
Сообщений: 15449 ЗЖФ-зависима: 16 лет 3 месяца 6 дней Откуда: Южный мкрн |
|
|||||||||||||||
| Вернуться к началу | ||||||||||||||||
| Юлия100 |
|
|||||||||||||||
Сообщений: 21341 ЗЖФ-зависима: 16 лет 4 дня Имя: Юля Семья: Замечательная Детки: 2 |
|
|||||||||||||||
| Вернуться к началу | ||||||||||||||||
| Ticktoriya |
|
|||||||||||||||
Сообщений: 8790 ЗЖФ-зависима: 16 лет 1 месяц 11 дней Откуда: БЦ Имя: Виктория |
|
|||||||||||||||
| Вернуться к началу | ||||||||||||||||
| IceQueen |
|
|||||||||||||||
Сообщений: 21387 ЗЖФ-зависима: 16 лет 2 месяца 7 дней Откуда: Девочка с севера |
|
|||||||||||||||
| Вернуться к началу | ||||||||||||||||
| safo |
|
|||||||||||||||
Сообщений: 259 ЗЖФ-зависима: 13 лет 1 день |
|
|||||||||||||||
| Вернуться к началу | ||||||||||||||||
| Ann999 |
|
|||||||||||||||
Сообщений: 9935 ЗЖФ-зависима: 13 лет 5 месяцев 10 дней Имя: Анна |
|
|||||||||||||||
| Вернуться к началу | ||||||||||||||||
| Margo_Afremova |
|
|||||||||||||||
Сообщений: 9 ЗЖФ-зависима: 7 лет 8 месяцев 29 дней Имя: Марго |
|
|||||||||||||||
| Вернуться к началу | ||||||||||||||||
| yasova |
|
|||||||||||||||
Сообщений: 9532 ЗЖФ-зависима: 13 лет 3 месяца 18 дней Имя: меня на ТЫ Семья: да Детки: да и да |
|
|||||||||||||||
| Вернуться к началу | ||||||||||||||||
| Страница 1 из 1 |
[ Сообщений: 10 ] |
| Вы не можете начинать темы Вы не можете отвечать на сообщения Вы не можете редактировать свои сообщения Вы не можете удалять свои сообщения Вы не можете добавлять вложения |













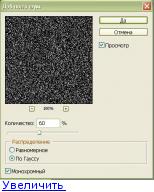




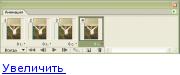
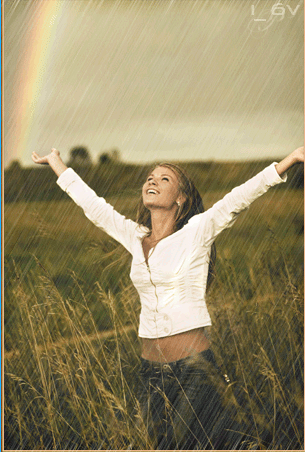




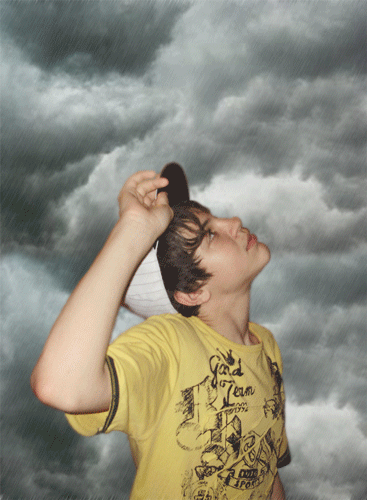




 А ты попробуй поиграться с прозрачностью фона и подбери % под свою картинку
А ты попробуй поиграться с прозрачностью фона и подбери % под свою картинку 















